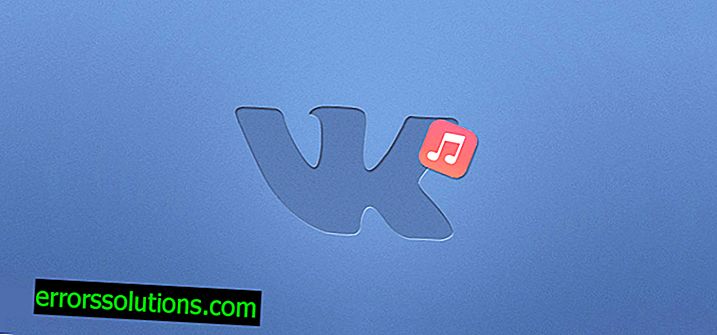AMD Control Center-inställningar
Inställningsmenyn visas i det övre högra hörnet av Control Center-applikationsfönstret. Använd alternativen i den här menyn för att anpassa applikationens övergripande utseende och beteende.

Kortkommandohanterare
Använd Keyboard Shortcut Manager för att skapa kortkommandon för uppgifter i Control Center-applikationen, till exempel att ändra grafikinställningar eller öppna applikationen. En tangentkombination är en kombination av en eller flera modifieringstangenter, till exempel Ctrl, Alt eller Shift, och siffror eller bokstäver som matas in från tangentbordet.
Efter skapandet måste tangentkombinationen definieras som aktiv eller inaktiv. Innan användning måste tangentkombinationen definieras som aktiv och stöd för tangentkombinationer måste vara aktiverade.
Om du vill använda en tangentkombination håller du in modifieringsknappen och håller ner den och trycker sedan på den tilldelade tangenten på tangentbordet. Om till exempel kortkommandot Ctrl + Alt + C har tilldelats att öppna Control Center trycker du och håller ner Ctrl- och Alt-tangenterna och trycker sedan på C-knappen för att starta applikationen.
Obs: Vissa program inaktiverar kortkommandon under normal drift.Aktivera / inaktivera kortkommandostöd
Innan du kan använda kortkommandon i Control Center måste du aktivera kortkommandon. Om det inte behövs stöd för kortkommandon kan du inaktivera det.
- Klicka på Kortkommandon på inställningsmenyn.
- I dialogrutan Keyboard Shortcut Manager som öppnas markerar du kryssrutan Aktivera kortkommandon.
När stöd för kortkommandon är aktiverat kan du använda alla aktiva kortkommandon genom att trycka på lämplig knappsekvens på tangentbordet.
Skapa och redigera kortkommandon
Keyboard Shortcut Manager innehåller en lista över åtgärder i Control Center-applikationen för vilken du kan definiera kortkommandon. Tillgängligheten för åtgärder varierar beroende på de funktioner som är konfigurerade för systemet.
Innan användning måste tangentkombinationen definieras som aktiv. Som standard anses en tangentkombination efter tilldelning av en åtgärd till vara aktiv. Om den installerade tangentkombinationen inte längre behövs kan den raderas eller inaktiveras.
- Klicka på Kortkommandon på inställningsmenyn.
- I dialogrutan Keyboard Shortcut Manager väljer du lämpligt alternativ i Keyboard Shortcut List för rullgardinsmenyn.
- Välj alternativet som motsvarar den åtgärd som du vill ställa in en tangentkombination för enligt listan enligt. En lista med tillgängliga åtgärder du väljer visas i dialogrutan. Tips: Klicka på motsvarande rubrik för att sortera listan.
- Välj önskad åtgärd och klicka på Redigera. Eller dubbelklicka på beskrivningen av åtgärden.
- I dialogrutan Redigera. kortkommandon gör följande och klicka sedan på OK för att stänga dialogrutan.
- I listan över Använd. modifieringsknapp (er) välj önskad kombination av modifierarknapp.
- I fältet Med tangentkombination anger du bokstaven eller siffran som du vill koppla till tangentkombinationen.
När du har skapat en tangentkombination visas den som aktiv i dialogrutan Keyboard Shortcut Manager. Om du vill göra denna tangentkombination otillgänglig för användning, rensa kryssrutan Aktiv för denna tangentkombination.
- Klicka på OK för att tillämpa ändringarna.
Om en tangentkombination definieras som aktiv kan du börja använda den omedelbart om stöd för tangentkombination är aktiverad.
Aktivera / inaktivera kortkommandon
Efter skapandet måste tangentkombinationen definieras som aktiv eller inaktiv. Aktiva tangentkombinationer kan användas när som helst genom att trycka på motsvarande tangentsekvens på tangentbordet. Inaktiva tangentkombinationer är faktiskt inaktiverade.
Dessutom kan du radera den tilldelade kortkommandot genom att högerklicka på beskrivningen av motsvarande kortkommandot och sedan välja Radera kortkommandot.
- Klicka på Kortkommandon på inställningsmenyn.
- I dialogrutan Keyboard Shortcut Manager som öppnas väljer du lämpliga alternativ i listan med kortkommandon för och listor så att den önskade kortkommandot visas i dialogrutan. Tips: Om du bara vill visa listan med aktiva tangentkombinationer i det aktuella markeringen markerar du kryssrutan Lista med bara aktiva tangentkombinationer i det övre högra hörnet av dialogrutan.
- Markera eller rensa sedan Aktiv kryssrutan för tangentkombinationen.
- Klicka på OK för att tillämpa ändringarna.
Aktiva tangentkombinationer blir omedelbart tillgängliga för användning, medan inaktiva tangentkombinationer inte längre används förrän de fastställs vara aktiva.
Visar Control Center ovanpå andra fönster
Med alternativet Över de återstående fönstren kan du ange att Control Center-applikationsfönstret alltid visas ovanpå alla andra applikationsfönster på skrivbordet. Det här alternativet är särskilt användbart när du arbetar med flera applikationer när enkel åtkomst till Control Center krävs.
För att placera Control Center-applikationsfönstret ovanpå andra fönster:
Klicka på Alltid ovanpå andra fönster på menyn Inställningar. Om det är markerat visas Control Center-applikationsfönstret alltid ovanpå alla andra program på skrivbordet.Visa eller dölj kontrollcenterikonen i Windows®-aktivitetsfältmenyn
Du kan visa eller dölja Control Center-ikonen i meddelandefältet i Windows-aktivitetsfältet efter eget gottfinnande. När ikonen visas ger den snabb åtkomst till valda funktioner och inställningar i applikationen med hjälp av menyn. Högerklicka på ikonen för att öppna menyn. När du håller muspekaren över ikonen visas ytterligare information om den aktuella skrivbordskonfigurationen.
Aktivera eller inaktivera aktivitetsfältikonen:
I menyn Inställningar klickar du på Aktivera aktivitetsfältmenyn respektive. Om det här alternativet är valt visas ikonen Kontrollcenter i Windows aktivitetsfält. När ikonen har blivit tillgänglig kan du dölja den med hjälp av menyn Inställningar eller genom att högerklicka på ikonen och välja Dölj.Ställa in språket i Control Center-programmet
Du kan ändra språket som används i Control Center-applikationen. Som standard använder applikationen Windows®-gränssnittsspråket.
- Klicka på Välj språk på menyn Inställningar.
- Välj ett av följande alternativ i dialogrutan Välj språk:
- Använd Windows inställningar för visningsspråk - Språket som används av operativsystemet är inställt som språket i kontrollcentergränssnittet.
- Använd inställningar för applikationsspråk - Det aktuella språket som valts i listan med språk ställs in som språket i kontrollcentergränssnittet. Välj vid behov ett annat språk från den här listan.
- Klicka på OK. Om målspråket inte stämmer med det aktuella språket startas Control Center-applikationen automatiskt innan den nya inställningen tillämpas. Obs! Om Windows visningsspråk inte är tillgängligt i Control Center-applikationen används engelska istället.
Återställa Control Center till fabriksinställningar
För att återställa standardvärdena för alla inställningar i Control Center-applikationen använder du menykommandot Restore Defaults.
Tips: För att återställa standardvärdena för inställningar på en viss sida, istället för att återställa standardinställningarna, klickar du på knappen Återställ för den valda sidan.- Klicka på Återställ standardinställningar på menyn Inställningar.
- Klicka på Ja i gränssnittsprompt i bekräftelsedialogrutan.
Använd det aktuella Windows®-temat på Control Center-applikationen
Du kan synkronisera utseendet på Control Center-applikationen med det aktuella Windows-temat. Den här funktionen kan vara särskilt användbar för personer med låg syn som använder schemat med hög kontrast i Windows och vill använda den på Control Center-applikationen. Se Windows-dokumentationen för mer information om hur du ändrar temat.
Klicka på Använd Windows-schema på Inställningsmenyn. Utseendet för Control Center-programmet uppdateras för att spegla det aktuella Windows-temat. det kan ta några sekunder.Växla mellan standard och avancerad vy
Control Center-applikationen erbjuder två datavyer för olika nivåer av kännedom om applikationen: standard och avancerad. Båda vyerna har sökfunktioner, åtkomst till bifogade sidor, förinställda inställningar, menyn Inställningar och onlinehjälp; funktionerna och alternativen i navigeringsfältet och informationsområdet i applikationsfönstret är dock olika.
Klicka på Avancerad vy eller Standardvy på inställningsmenyn.Den valda vyn visas i applikationsfönstret.
Visa versionen av Control Center-applikationen
För att säkerställa att du använder den senaste versionen av applikationsfunktioner och uppdateringar rekommenderar vi att du installerar den senaste AMD Catalyst ™ -drivrutinen och programvaran som finns på AMD-webbplatsen på //www.amd.com.
- Välj Om Kontrollcenter från inställningsmenyn. Obs: Namnet på menyalternativet skiljer sig beroende på namnet på Control Center-applikationen som används.
En dialogruta öppnas som visar versionen av Control Center som för närvarande är installerad på datorn.
- Klicka på OK för att stänga dialogrutan.
Ett annat sätt är att högerklicka på Control Center-ikonen i meddelandefältet i aktivitetsfältet och välja About.
Gå till AMD-webbplatsen
AMD-webbplatsen (//www.amd.com) innehåller de senaste produktuppdateringarna och drivrutinerna. För större bekvämlighet kan åtkomst till webbplatsen erhållas direkt från Control Center-applikationen. Observera att den här funktionen kräver internetuppkoppling.
Klicka på Besök www.amd.com på menyn Inställningar.En AMD-webbplats visas i webbläsaren som öppnas.
Återställa avvisade meddelanden
Vissa dialogrutor i Control Center-applikationen innehåller alternativ för att förhindra att vissa meddelanden, t.ex. varningar eller bekräftelser, visas igen. Om du aktiverar dessa alternativ visas motsvarande meddelanden inte förrän de återställs.
Om du vill återställa förbjudna meddelanden i Control Center-programmet väljer du alternativet Återställ avvisade meddelanden i menyn Inställningar.
När det här alternativet är valt startar Control Center-programmet automatiskt igen och alla tidigare förbjudna meddelanden visas igen.