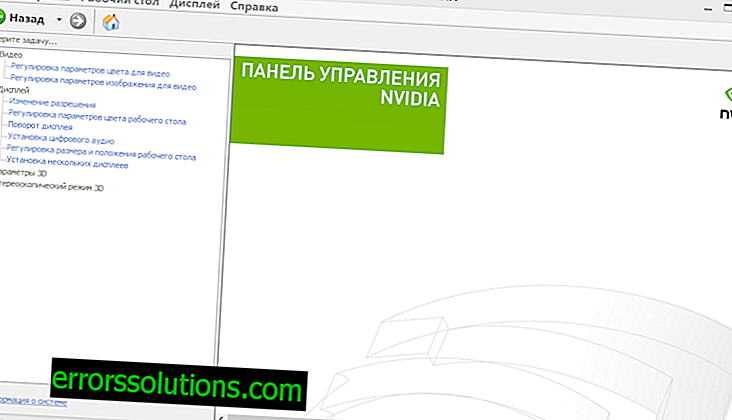Felkod 0x80073712 vid uppdatering av Windows 10: lösningar
Uppdatering av Windows 10 är för närvarande extremt vanligt för alla användare, men uppdatering av felkod 0x80073712 kan vara i vägen för denna till synes bekanta process. Du kan se detta fel när du arbetar med Windows Update.
Felmeddelandet innehåller ingen viktig information som skulle hjälpa till att lyfta fram vad som hände. I den här artikeln kommer vi dock att försöka hjälpa dig att lösa problemet. Hur fixar jag fel 0x80073712? Låt oss titta på svaret på den här frågan.
Felkod 0x80073712: lösningar

Metod nummer 1 Starta det officiella verktyget för felsökning
För vissa av er kan det visa sig vara nyheter, men det finns ett speciellt verktyg som kan åtgärda problem som uppstår i Windows Update. Du bör inte oroa dig för dess tillförlitlighet, eftersom verktyget är en officiell utveckling av Microsoft. Använd nedladdningslänken för det här verktyget och kör sedan det.
Obs! Det spelar ingen roll var du startar verktyget från. Du kan till exempel placera det på skrivbordet på ditt system och köra programmet.
När du kör verktyget ser du ett litet fönster med flera val: verktyget kan eliminera andra aspekter av systemet, men nu behöver vi bara ett objekt. Välj "Windows Update" och klicka på "Next". Följ sedan instruktionerna på skärmen och klicka på vad du kommer att bli ombedd i felsökningsprocessen.
Starta om systemet när du har slutfört felsökningsverktyget för Windows Update. Vänta tills Windows är fulladdat och försök sedan uppdatera för att kontrollera om felkoden 0x80073712. I vissa fall är den här metoden tillräckligt för att lösa problemet, men ibland räcker det inte, eftersom du måste ta till något mer sofistikerat.
Metod nummer 2 Använda DISM-verktyget
Med hjälp av DISM-verktyget kan du visa, installera, återställa och konfigurera komponenterna i en Windows-systembild. Med det här verktyget återställer vi nu bilden på ditt system, vilket också återställer Windows Update och eliminerar felet som visas där: 0x80073712.
Att använda DISM-verktyget är bara möjligt via kommandoraden, så du måste ringa det först. För att göra detta, tryck på Windows + S- tangentkombinationen för att få fram OS-sökfältet. Ange kommandotolken i detta sökfält. Högerklicka på det markerade resultatet och välj "Kör som administratör" i snabbmenyn.
Så snart det svarta kommandoradsfönstret visas framför dig skriver du kommandona DISM.exe / Online / Cleanup-image / Scanhealth och DISM.exe / Online / Cleanup-image / Restorehealth och trycker på Enter efter var och en av dem. Processen att utföra varje kommando kan ta lite tid, så gör dig redo att vänta lite.
Obs! Vi rekommenderar också att du skannar och återställer systemfiler, särskilt eftersom kommandotolken fortfarande är öppen just nu. Skriv sfc / scannow i den och tryck på Enter. Vänta tills processen är klar, stäng sedan kommandotolken och starta om datorn.
Logga in igen och kontrollera om felkoden 0x80073712 har rättats i Windows 10. De flesta användare hävdar att det är efter den här metoden som problemet försvinner. Men om du fortfarande undrar hur du fixar fel 0x80073712, låt oss gå vidare till den sista metoden: återställa operativsystemet Windows 10.
Metod nummer 3 Återgå Windows 10 till sitt ursprungliga tillstånd
Tyvärr, om du inte kunde uppnå något resultat med problemet i form av felkoden för uppdateringen 0x80073712, är det dags att gå vidare till svårare metoder. I den här sista metoden kommer vi att utföra en sådan teknik som att återföra operativsystemet till sitt ursprungliga tillstånd.
Det finns två typer av returer: med radering av personliga filer och utan att radera dem. Försök att börja använda returen utan att ta bort personliga filer. Så, klicka på Start och välj Inställningar. Efter att ha öppnat inställningsfönstret, gå till avsnittet "Uppdatera och säkerhet" och klicka sedan på fliken "Återställning".
Klicka sedan på "Start" -knappen längst upp i fönstret. Därefter behöver du bara följa anvisningarna på skärmen. Glöm inte att välja en retur med att spara personliga filer (du måste själv välja alternativet). När du är klar med systemåterställningen, gå till Windows 10 Update och kontrollera om den här lösningen fungerade för fel 0x80073712. Om inte, kan du ta tillbaka systemet med att ta bort personliga filer, eftersom de kan vara roten till problemet.