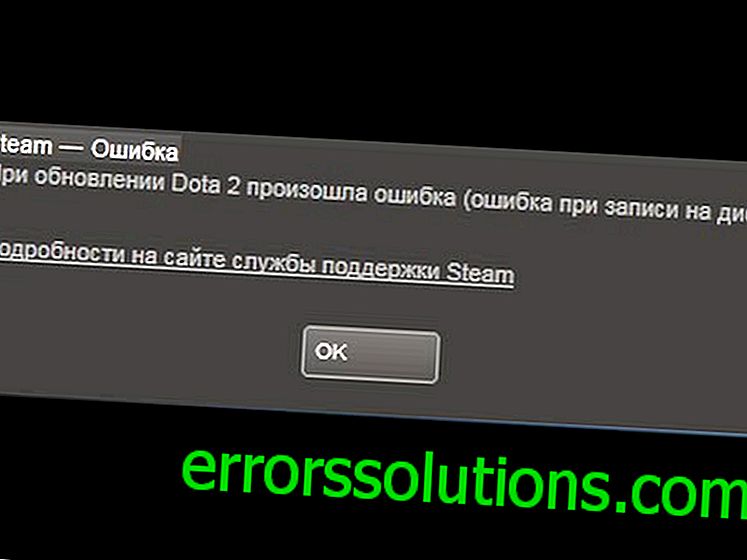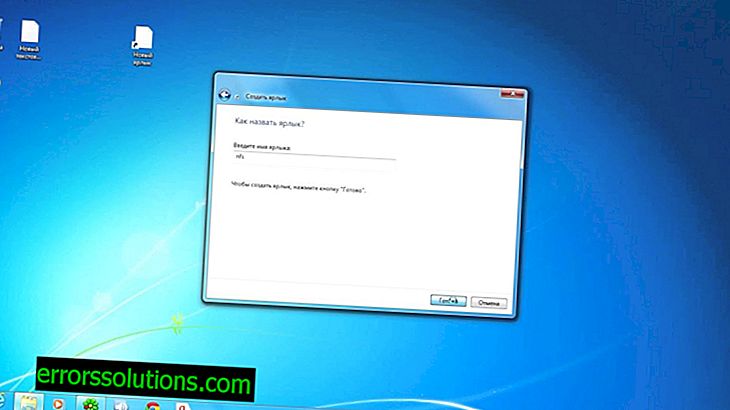Hur du åtgärdar fel C1900101-20017 under installationen av Windows 10
Börjar den blå skärmen med fel C1900101-20017 under installationen av Windows 10? Här är lösningen på problemet
Den 29 juli släppte Microsoft (NASDAQ: MSFT) den efterlängtade Windows 10-uppdateringen för användare i 190 länder. Det nya operativsystemet erbjuds som en uppdatering via Microsoft Windows Update. Allt som krävs av användaren är önskan att uppgradera till Windows 10 från version 8.1 av systemet, som kan köpas via lagliga kanaler. Många användare har uppgraderat till det nya operativsystemet, och enligt de senaste företagsrapporterna är Windows 10 för närvarande installerat på 67 miljoner datorer runt om i världen. Ett stort antal användare står emellertid fortfarande inför olika problem som uppstår under uppgraderingsprocessen.
Ett av de vanligaste rapporterade felen är fel C1900101-20017. När uppdateringsprocessen har initierats och installationen av systemet börjar startar datorn omedelbart omstart. Bara några minuter efter omstarten står användarna inför en blå skärm, varefter datorn startar om igen och informerar användaren om omöjligt att installera med felkod C1900101-20017. Detaljerna i det här meddelandet anger att det nya systemet i SAFE_OS-fasen i startprocessen misslyckades med att installera. Som regel uppstår ett liknande problem mot bakgrund av en felaktigt konfigurerad BIOS. Vi presenterar en lösning på detta problem.

Hur du åtgärdar fel C1900101-20017
Innan du försöker installera en ny version av operativsystemet rekommenderar vi att du startar hela processen från början. Följ dessa steg för att initialisera processen.
- Steg 1: Gå till mappen "C: \ Windows \ Software \ Distribution \ Download".
- Steg 2: Ta bort alla filer som finns i mappen. Ta också bort $ Windows. ~ BT "ligger i roten till systemenheten C.
I stället för att använda Microsofts egen uppdateringsprocess kommer du att utföra en ren installation. För att göra detta, ladda ner installationsfilen för Windows 10 från den officiella Microsofts webbplats. Efter det måste du skapa ett startbart installationsmedium med Microsofts verktyg för Media Creation.
När flashenheten är klar måste du fixa ett par inställningar i BIOS-menyn.
- Steg 1: Starta om systemet, och så snart skärmen tänds trycker du på knappen som är ansvarig för att aktivera BIOS-menyn flera gånger. I regel är F12-nyckeln ansvarig för denna process.
- Steg 2: Inaktivera alla överklockningsalternativ om du tidigare ställt in din processor till en högre klockhastighet.
- Steg 3: Aktivera UEFI-startfunktionen i BIOS. Det här alternativet finns i BIOS-startavsnittet för de flesta tillverkare.
Nu måste du installera operativsystemet genom att ladda ner det från installationsmediet som skapats tidigare, varefter installationen skulle gå utan problem.