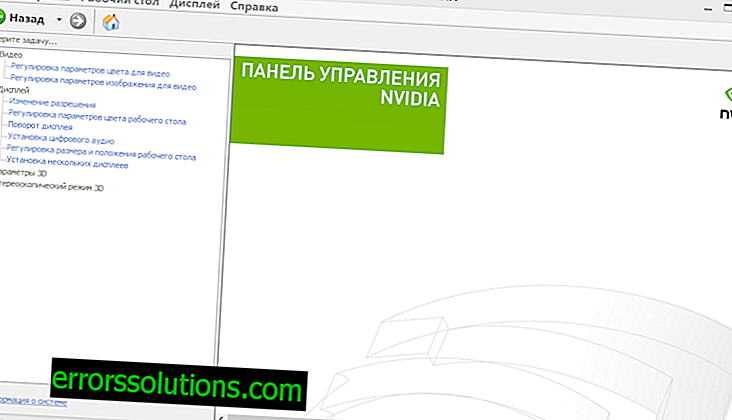Hur du synkroniserar dina iOS- och Android-enheter med Windows 10 med Phone Companion
Från och med nu kan alla Windows 10-användare enkelt synkronisera Android- och iOS-enheter med sin PC med Microsofts Phone Companion. Detta görs på bara några enkla steg.
Till skillnad från enheter på Windows Phone som synkroniseras automatiskt bokstavligen utanför boxen, kommer Android- och iOS-smartphones att kräva ytterligare manuell konfiguration med ett verifierat Windows Live-konto.
Dessutom har smartphones på Android och iOS begränsat stöd för fem applikationer inbyggda i Phone Companion, till skillnad från Windows Phone, som helt kan fungera med alla sju.
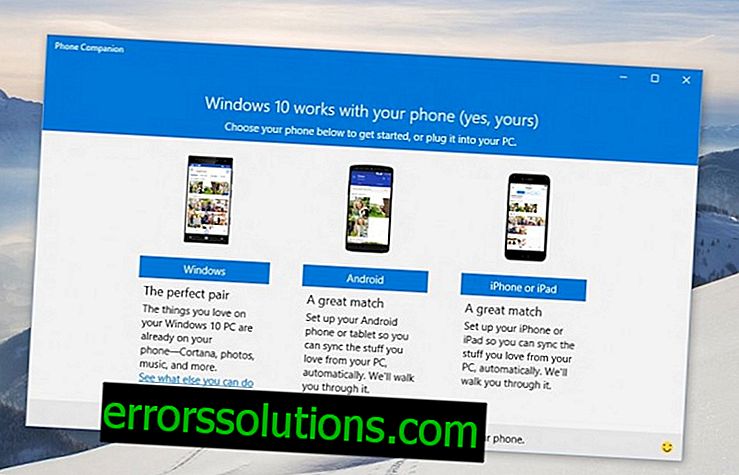
Här är en liten steg-för-steg-guide som låter dig konfigurera synkroniseringen av dina enheter via Phone Companion:
Viktiga viktiga punkter
- Se till att du redan är auktoriserad på din dator med ett verifierat Windows Live-konto.
- Din iOS- och Android-enhet måste vara med för att slutföra installationen.
- För att konfigurera Phone Companion måste du upprepa alla stegen nedan separat för var och en av de fem applikationerna.
Steg-för-steg-instruktioner för att ställa in synkronisering av en smartphone på Android eller iOS med en dator på Windows 10 med hjälp av Phone Companion
- Anslut din smartphone till datorn med en USB-kabel och låt systemet automatiskt installera alla nödvändiga drivrutiner.
- Starta programmet Phone Companion, välj operativsystemet för din smartphone och välj sedan OneDrive.
- När du uppmanas att ange ditt Windows Live-användarnamn och lösenord och logga in på ditt konto.
- Efter godkännande kommer ett e-postmeddelande att komma in i din e-post med en länk för att ladda ner ett program som är kompatibelt med din smartphone. Du kan också hitta och ladda ner OneDrive-appen manuellt i App Store eller Google Play.

- När du har installerat applikationen på din smartphone kör du den och ange samma Windows Live-referenser som angetts på datorn i de föregående stegen.
- Ge ansökan alla nödvändiga rättigheter för det mest automatiska arbetet. Till exempel ge åtkomst till ditt galleri för att automatiskt ladda upp foton.

- När du har installerat applikationen på din smartphone, gå tillbaka till programmet på din PC och klicka på bekräftelsen "Jag har loggat in på OneDrive-applikationen på min smartphone".
- I det sista steget måste du bekräfta inställningarna och klicka på Slutför för att slutföra installationsprocessen.
Det är allt. Nu synkroniseras data automatiskt mellan din smartphone och PC.