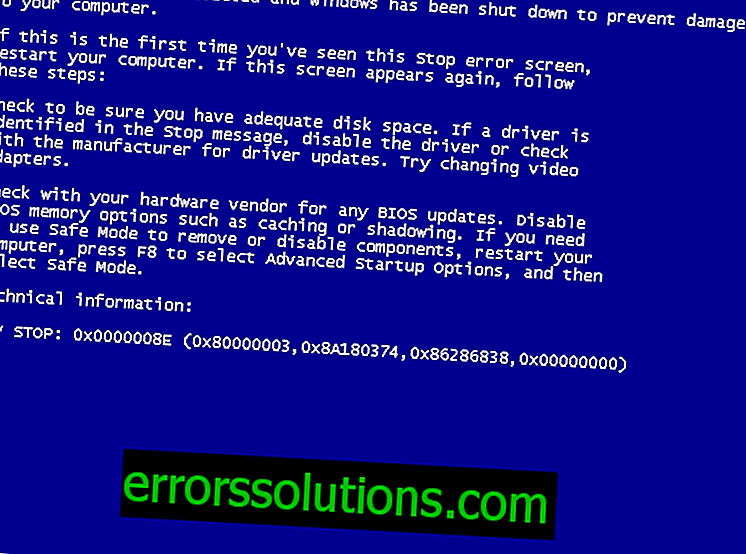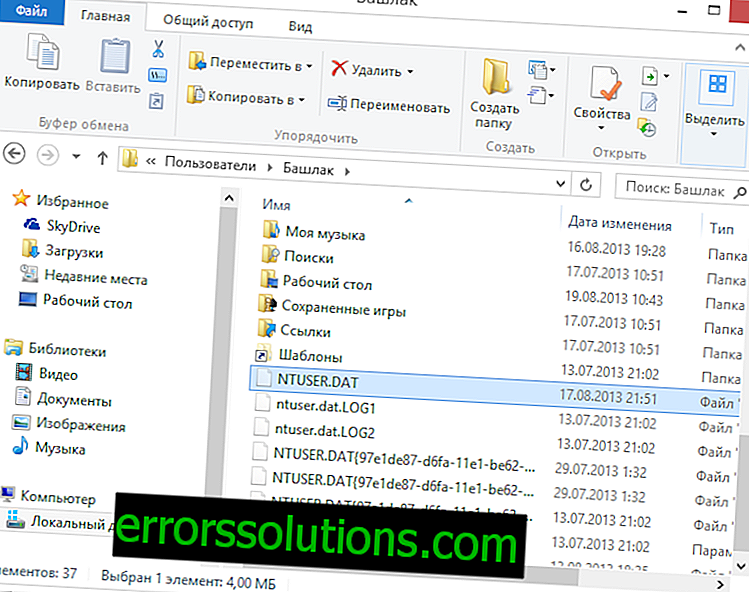Hur fixar jag ERR_CACHE_MISS-fel i Google Chrome?
ERR_CACHE_MISS-felet upplevs främst av de användare som är i Google Chrome-utvecklarläge och försöker skapa sin egen applikation med det eller testa deras webbresurs.
I grund och botten inträffar detta fel när webbläsaren inte kan cache en specifik webbplats eller applikation. Andra faktorer som är svåra att fastställa kan också orsaka detta fel.
Exempelvis hävdar vissa användare att AdBlock kan orsaka det, vissa buggar i själva webbläsaren, skadade till följd av viss förlängning eller helt enkelt felaktiga inställningar. I allmänhet kan det finnas många skäl.
Metoder för att lösa ERR_CACHE_MISS-fel i Google Chrome

Metod # 1 Rensa Google Chrome-cache
Den enklaste åtgärden i denna situation är att rensa cachen. Det är denna åtgärd som hjälper de flesta användare att hantera felet. Så gör följande:
- Klicka på ikonen “•••” i det övre högra hörnet av Google Chrome-fönstret.
- Välj "Inställningar".
- Klicka på den blå länken "Visa avancerade inställningar", som ligger längst ner i inställningsfönstret.
- Gå till dina personuppgifter och klicka på "Rensa historik ...".
- Markera rutan bredvid "Cookies och annan webbplatsinformation" och "Bilder och andra filer lagrade i cache" och klicka sedan på "Rensa historik" -knappen.
Genom att göra det kommer din webbläsares cache att raderas. Försök logga in på en annan webbplats igen för att kontrollera om ERR_CACHE_MISS-fel i Google Chrome.
Metod # 2 med kommandoraden
- Högerklicka på Start och klicka på "Kommandotolken (Admin)".
- Ange följande kommandon genom att trycka på Enter genom var och en av dem:
- ipconfig / release
- ipconfig / all
- ipconfig / flushdns
- ipconfig / förnya
- netsh int ip set dns
- netsh winsock återställning
- Starta om datorn efter att du har slutfört inmatningen av dessa kommandon.
Metod # 3 Uppdatering av Google Chrome Browser
Vissa användare ignorerar detta råd, men det kan verkligen hjälpa till att lösa ERR_CACHE_MISS-felet i Google Chrome. Det är möjligt att du redan använder en ganska föråldrad version av webbläsaren, där exakt samma problem kan uppstå. Gör följande för att uppdatera Google Chrome:
- Klicka på ikonen “•••” i det övre högra hörnet av Google Chrome-fönstret.
- Klicka på "Uppdatera Google Chrome" och vänta tills uppdateringsprocessen är klar.
- Klicka sedan på "Starta om".
När du har uppdaterat webbläsaren kan du försöka igen på webbplatsen för att kontrollera om det finns fel.
Metod # 4 Inaktivera alla tillägg
Som nämnts i början av artikeln kan vissa tillägg orsaka problemet. För att kontrollera denna sannolikhet måste du inaktivera alla tillägg som fungerar i Google Chrome i Google Chrome. Gör följande för att göra detta:
- Klicka på ikonen “•••” i det övre högra hörnet av Google Chrome-fönstret.
- Klicka på “Inställningar”.
- Välj fliken Behörigheter
- Avmarkera alla tillägg som du hittar i det öppna fönstret. Se till att inaktivera ALLA tillägg.
Tja, är ERR_CACHE_MISS-fel i Google Chrome fortfarande spökande för dig? Vi har fortfarande ett par tips.
Metod №5 Starta om en router eller modem
Ibland när modemet eller routern ständigt fungerar kan det börja fungera felaktigt eller med fel. Kanske är det exakt vad som hände i ditt fall. Försök starta om din nätverksenhet och kontrollera sedan om det finns ett fel.
Metod # 6 Installera om Google Chrome Browser
Detta är det sista tipset du kan ge. Om allt ovanstående inte hjälper dig, vilket inte kan uteslutas, kan du bara råda dig att installera webbläsaren igen och helst rent.