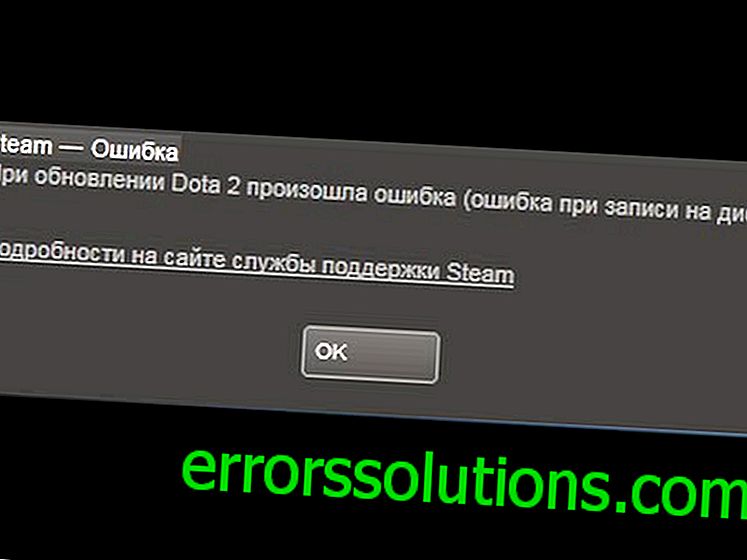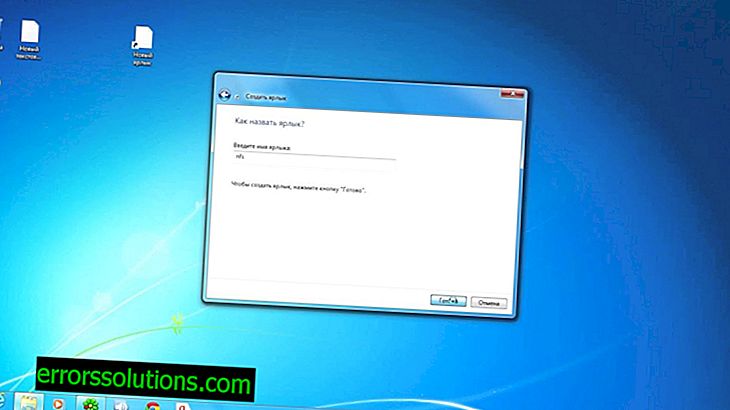Hur man löser problem med minneöverskridande i Windows 10
Microsoft släppte slutligen den efterlängtade utgivningen av en ny version av sitt operativsystem - Windows 10. Den slutliga utgåvan föregicks av dussintals betaversioner och förhandsgranskningar som syftade till att polera hela systemet och ta emot testrapporter från vanliga användare för att släppa en stabil och funktionell slutversion . Men trots alla ansträngningar från specialister från Microsoft gjorde vissa buggar och problem fortfarande vägen in i utgivningsbyggnaden. Även om de flesta av dessa problem uppstår under installationsfasen för operativsystemet, rapporterar många användare fel efter en framgångsrik installation.
Ett ganska stort antal användare började besöka företagsforum som klagade över en alltför stor RAM-konsumtion av systemet efter uppgradering till Windows 10. De rapporterar att även om systemet börjar med minimal RAM-konsumtion ökar nivån gradvis spontant och efter ett par timmars användning är RAM nästan helt upptaget . Det spelar ingen roll hur mycket RAM som är installerat i en viss dator - 8 GB eller 32 GB - i slutändan ökar dess förbrukning till 100%. Uppgiftshanteraren hjälper inte mycket för att klargöra situationen, eftersom den bara visar ett ungefärligt tillstånd och utelämnar ett ganska stort antal systemprocesser.
Även efter att de mest krävande programmen har stängts och vissa processer har stannat kvar, förblir användningen av RAM nästan på den maximala nivån, vilket bevisar faktumet om ett minnesläckage och felaktig användning av systemet. Oftast kan sådana minnesproblem associeras med felaktiga drivrutiner. Och antalet klagomål på Windows 10-drivrutiner, som distribueras i nätverket idag, tyder på att de troligen är orsaken till problem med RAM.

Hur man löser problemet med ökad RAM-konsumtion i Windows 10
Lyckligtvis finns det ett sätt att fixa en minnesläcka i Windows 10
Obs. Innan du börjar processen med att hitta den exakta orsaken till ett minnesläcka i Windows 10, se till att de senaste drivrutinerna för alla komponenter och tillbehör är installerade i systemet. Om du ignorerar de uppdateringar som Windows Update skickar kan det skapa många fler problem i framtiden. Besök webbplatserna för tillverkarna av dina PC-komponenter för att ladda ner de senaste drivrutinerna för Windows 10. Om en sådan uppdatering inte löste minnesproblemen, följ alla steg i instruktionerna nedan för att avgöra var läckan inträffar.
Steg 1: Ladda ner Windows Driver Kit och installera det.
Steg 2: Öppna Start-menyn och använd sökningen för att hitta kommandoraden. Högerklicka på det hittade programmet och välj "Kör som administratör" i snabbmenyn.
Steg 3: Använd kommandotolken och navigera till mappen där Windows Driver Kit installerades. För att göra detta, skriv följande kommando cd C: // Programfiler (x86) / Windows Kits10 / Toolsx64 och tryck på Enter.
Steg 4: Skriv namnet poolmon.exe och tryck på Enter. I verktygsfönstret som öppnas trycker du först på P-knappen för att sortera processerna efter typ och tryck sedan på B-knappen för att sortera listan efter antalet byte som konsumeras av minnet. Alltså högst upp på listan är den process som konsumerar mest minne.

Steg 5: Kom ihåg namnet på processen som förbrukar mycket minne och öppna den andra kopian av kommandoraden för att hitta vilken drivrutin processen tillhör. Du måste skriva findstr / s och lägga till namnet som du hittade i föregående steg efter utrymmet. I exemplet i skärmdumpen ovan förbrukar processen med ECMC-index mest minne, så i vårt fall ser hela kommandot ut så här - findstr / s ECMC *. * Tryck sedan på Enter.
Steg 6: Det körda kommandot pekar dig på en specifik fil och tillägget .sys. Öppna egenskaperna för denna fil för att ta reda på vilken drivrutin den tillhör. När du vet vilken drivrutin som orsakar minnesproblem kan du besöka tillverkarens webbplats för programvaran för att ladda ner en nyare version som är kompatibel med Windows 10.
Steg 7: Ladda ner den nya drivrutinversionen, installera den och starta om datorn. Ett minnesläckeproblem bör lösas.
Låt oss veta i kommentarerna om den här metoden fungerade för din dator för att minska förbrukningen av RAM för Windows 10 och om du hade problem med att utföra vissa procedurer från denna instruktion.