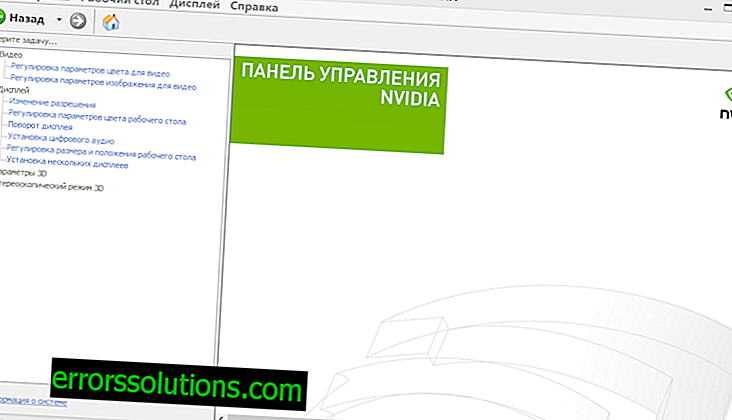Windows 10: hur du spelar in spel, ta skärmdumpar och spelklipp med Game DVR
Windows 10, som släpptes 29 juli, laddades ner och installerades på 14 miljoner datorer runt om i världen under de första 24 timmarna efter lanseringen, vilket tydligt indikerar ett stort intresse för denna produkt.
Medan vissa användare fortsätter att uppgradera till den nya versionen av operativsystemet, utforskar andra redan de nya och dolda funktionerna i Windows 10. En av de viktiga dolda överraskningarna i systemet är Game DVR-programmet, som kan användas för att spela in spel och därefter distribuera innehåll på olika sociala nätverk.
Game DVR på Windows 10 kan användas för att spara skärmdumpar och spela in videofilmer när som helst under spelet. Spelklipp kan också spelas in i bakgrunden när ett spel är aktivt.
Skärmbilder och spelvideor tagna med programmet kan laddas ner och redigeras i Xbox-applikationen för Windows 10. På samma sätt kan de delas med andra spelare.
Windows 10 Game DVR kan också användas när du strömmar spel från Xbox till PC.
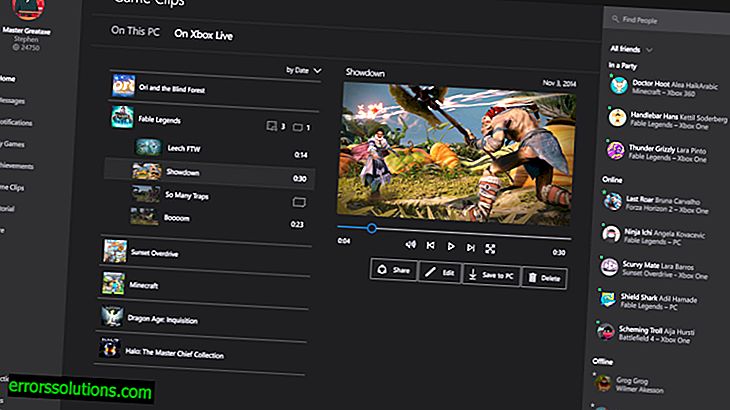
Hur man skapar skärmdumpar, spelvideor och klipp med Game DVR
Du måste:
- att ha ett grafikkort är inte sämre än en AMD 7900, Intel HD Graphics 4000 eller Nvidia GTX 600.
- Kör spelet i fönsterläge, inte på full skärm.
Hur man använder Game DVR i Windows 10
Steg 1. Starta Xbox-appen i Windows 10 och logga in med ditt Microsoft-konto. Skapa ett nytt Xbox-konto om du inte redan har ett.
Steg 2. Gå till Inställningar. Här kan du konfigurera inspelning av spel. Ställ in önskad tid i posten "senast post". Du kan justera kvaliteten, det maximala antalet poster och platsen för de skapade filerna.
Steg 3. Skapa ett spelklipp. För att göra detta, anslut Xbox-styrenheten till datorn och klicka sedan på Xbox-knappen. Du kan också använda kortkommandon. För att starta inspelningen, tryck Win + G.
Steg 4. Med Xbox-kontrollen kan du också använda programkontrolltangenterna.
Beskrivning av kontroll från Xbox-kontrollen
Beskrivning från höger till vänster:
- första knappen öppnar Xbox-appen
- den andra tar bilden från bufferten om inspelning är aktiverad i bakgrunden
- den tredje skapar en skärmdump av det aktiva fönstret
- den fjärde öppnar Game DVR-inställningarna.
Steg 5. Programmet ska fungera i de flesta fönster. Om Game DVR inte känner igen det aktuella programmet väljer du "Ja, det här är ett spel" om du vill fortsätta.
Steg 6. Klipp skapade på det beskrivna sättet sparas i C: / användare / användarnamn / VideosCaptures. Du kan också se dem på Xbox genom att välja Game DVR-ikonen på vänster sida av skärmen. Du kan omedelbart få åtkomst till klipp genom att klicka på en avisering i Windows 10-fältet.